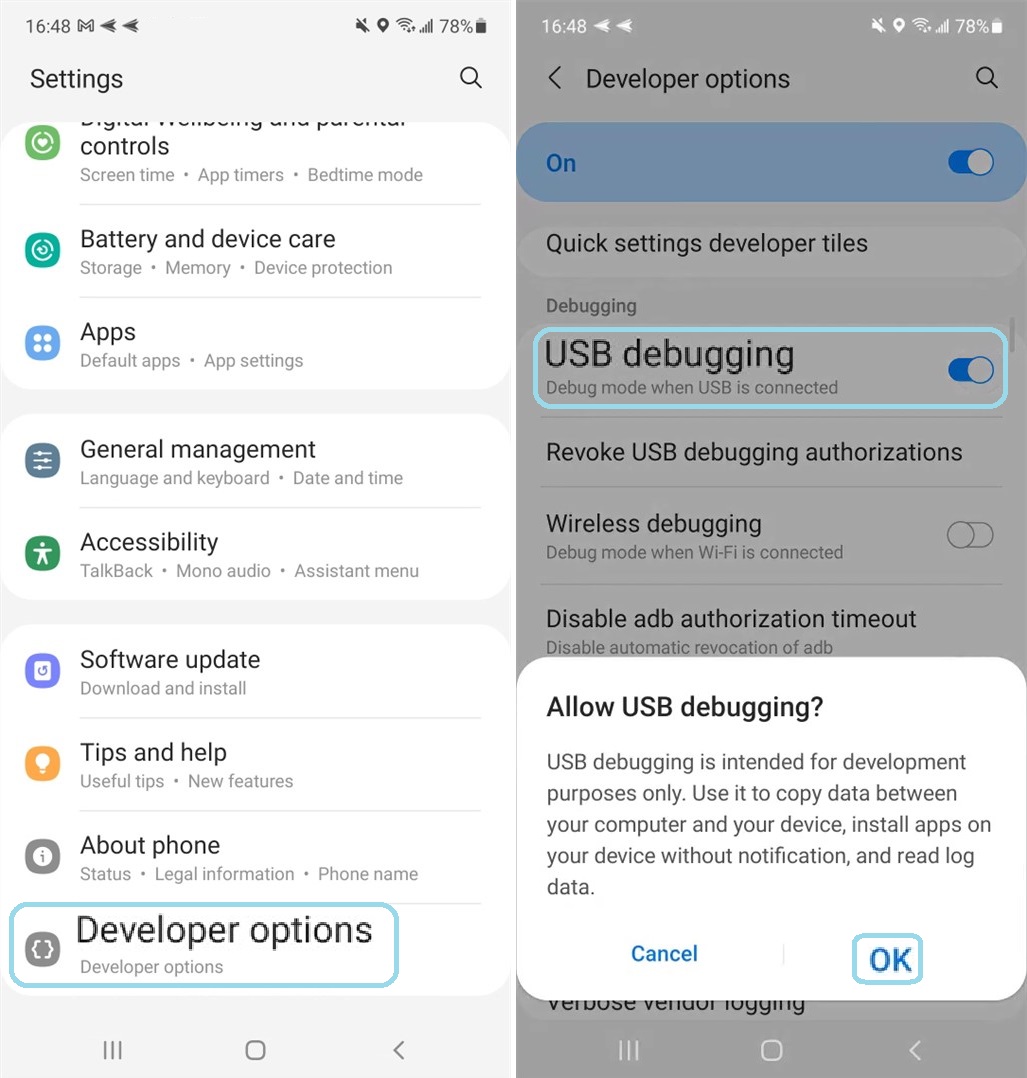طريقة تثبيت أداة ADB على أجهزة Windows للتحكم الكامل بالهاتف عن طريق الأوامر
هل فكرت يوما في أن تقوم بالتحكم الكامل في جهازك الأندرويد عن طريق كتابة الأوامر ( باستخدام الكمبيوتر)؟
الحلم أصبح حقيقة، يمكنك اعطاء الأوامر لهاتفك الذكي عن طريق كتابة الأوامر عن طريق الكمبيوتر سواء لحذف تطبيق مثبت أو لتثبيت سوفتوير مختلف او للقيام بـ ”Root“ أو غيرها
وتسمح لك الأداة أيضا بالقيام ببعض المهام الأخرى مثل: نقل الملفات لجهازك، تثبيت تطبيقات من خارج متجر جوجل الرسمي حتى لو كانت تطبيقات تجريبية من باب التجربة، عمل نسخة احتياطية او استعادة نسخة احتياطية،او تسجيل الشاشة
وتسمح لك الأداة أيضا بمهام أكثر تطورا، مثل فتح الـ Bootloader أو تثبيت الـ Root أو التعديل والتصحيح على النظام وحل مشكلات الأداء
الخطوة الأولى لتنفيذ وتحقيق ما ذكرناه سابقا هو تثبيت أداة تسمى ADB (Android Debug Bridge Tool)، سنتعرف اليوم على طريقة تثبيت ADB على الكمبيوتر الخاص بك (العامل بنظام Windows)
كيفية تثبيت ADB على الأجهزة العاملة بنظام Windows:
1- قم بتحميل Android SDK Platform Tools (من هنا) (من موقع جوجل الرسمي، حيث تعتبر جوجل مقدمة هذه الأداة بشكل رسمي)
2- فك ضغط الملف في ملف او مكان سهل الوصول له لاحقا
كيفية توصيل هاتفك لتلقي أوامر الأداة:
1- قم بتفعيل USB Debugging عن طريق خيارات المطور (اتبع الخطوات التالية)
• الدخول لاعدادات الهاتف،
• ثم عن الهاتف (About Phone)
• ثم اضغط على معلومات النظامSoftware information
• ثم اضغط على Build Number ٧ مرات متتالية
• سيطلب منك الهاتف رمز قفل الشاشة قم بادخاله
• ثم سيفتح امامك خيارا جديدا في الاعدادت يسمى خيارات المطور (Developer options)
• قم بالدخول على خيارات المطور ثم فعل خيار USB Debugging
• ثم قم بتوصيل الهاتف بالكمبيوتر عن طريق الوصلة
والآن قم بفتح نافذة الأوامر في جهاز الكمبيوتر الخاص بك
عن طريق:
• الضغط على Windows + R
• اكتب ”CMD“ ثم اضغط Enter
• والآن قم بتوصيل جهاز Android الخاص بك للكمبيوتر، واكتب في نافذة الأوامر adb devices، ثم اضغط enter
ستظهر الآن نافذة في هاتفك الذكي، تستأذن بالتعديلات عن طريق USB Debugging، اضغط موافق/السماح
بعدها ستظهر قائمة بالأجهزة الموصله في صندوق الأوامر، وها هنا قد تم توصيل الجهاز بالـ ADB والهاتف الآن مستعد لتلقي الأوامر منك عن طريق كتابتها في نافذة الأوامر